Bài viết này sẽ Hướng dẫn Tạo ảnh hàng loạt bằng Canva với ChatGPT.
Canva chắc chắn sẽ không là một ứng dụng xa lạ đối với những Marketer hay những chủ Doanh nghiệp đang kinh doanh cùng sản phẩm của mình. Với số lượng thiết kế đã đạt hơn 15 tỷ, có thể nói Canva hiện tại đang là ứng dụng thiết kế không chuyên được nhiều người sử dụng nhất trong thời điểm hiện tại.
Có bao giờ bạn thực hiện một chiến dịch cho sản phẩm và bạn cần phải tạo ra nhiều bức ảnh để mô tả cho sản phẩm của mình hay chưa? Hay có khi nào bạn cần tạo nhiều bài Post theo dạng nhận diện thương hiệu để Fanpage của mình luôn tương tác với Khách hàng chưa? Nếu câu trả lời là có thì Splanet xin chúc mừng bạn đã đọc được bài viết này.
Bài viết này sẽ hướng dẫn chi tiết từng bước để giúp bạn tạo ảnh hàng loạt bằng Canva với ChatGPT hoàn toàn tự động để giúp bạn có thể tiết kiệm được rất rất nhiều thời gian trong công việc của mình. Giờ thì cùng bắt đầu với Splanet nhé.
Tại sao nên Tạo ảnh hàng loạt bằng Canva với ChatGPT
Là một người sáng tạo nội dung, mình hiểu được tầm quan trọng của nội dung trực quan (tức nội dung thu hút) đối với hành vi của Khách hàng. Hình ảnh chính là một phần quan trọng trong bất kì một nội dung nào, kể cả là Social, Website,… Bởi chúng chính thứ để bạn có thể giữ Khách hàng ở lại để đọc bài viết của chúng ta.
Tuy nhiên công việc tạo hình ảnh là một công việc cực kỳ tốn thời gian, nếu như tạo 10 hay thậm chí là 50 ảnh nhận diện thương hiệu từ Canva, bạn có thể đã tốn cực kỳ nhiều thời gian rồi. Đó là lý do bài viết này ra đời để giúp bạn có thể tạo ra hàng trăm ảnh cùng lúc trong thời gian cực kỳ ngắn.
Bạn có thể tham khảo bức hình bên dưới, mình có thể thay dòng chữ này cho 100 ảnh tương tự chỉ trong vòng 1 phút.

Bằng cách tạo ảnh hàng loạt bằng Canva với ChatGPT, bạn đã có thể nhanh chóng và tạo ra nhiều hình ảnh cho thương hiệu của mình một cách dễ dàng chỉ trong vài phút. Những hình ảnh sẽ được đảm bảo tính nhất quán trong phong cách của thương hiệu mà không cần phải chỉnh sửa quá nhiều mỗi khi tạo hình ảnh.
Sẽ có từng giai đoạn, mỗi nền tảng quan tâm đến nội dung nhất quán trên kênh. Do đó, tại một thời điểm nhất định, nếu như kênh của bạn luôn nhất quán trong phong cách của mình thì cơ hội tiếp cận với Khách hàng của bạn sẽ rất cao.
Với những lý do trên mình nghĩ cũng đã quá đủ để bạn có thể đọc tiếp phần hướng dẫn tạo ảnh hàng loạt bằng Canva với ChatGPT. Giờ cùng bắt đầu nhé.
Hướng dẫn tạo ảnh hàng loạt bằng Canva với ChatGPT
Đầu tiên để tạo ảnh hàng loạt tự động bằng Canva, bạn cần phải biết cách sử dụng ChatGPT bằng Google Sheet, nếu như bạn không biết cách sử dụng thì bạn sẽ không thể nào tạo ra nội dung hàng loạt được. Chính vì vậy, bạn nên đọc hết bài viết bên dưới rồi quay lại đây để tạo ảnh tự động bằng Canva với ChatGPT cùng mình nhé.
Sau khhi đã biết được cách sử dụng ChatGPT trên Google Sheet, giờ thì bạn cùng tiếp tục đọc từng bước để có thể ứng dụng tạo ảnh hàng loạt bằng Canva nhé.
Bước 1: Tạo nội dung bạn muốn cập nhật vào ảnh bằng GoogleSheet
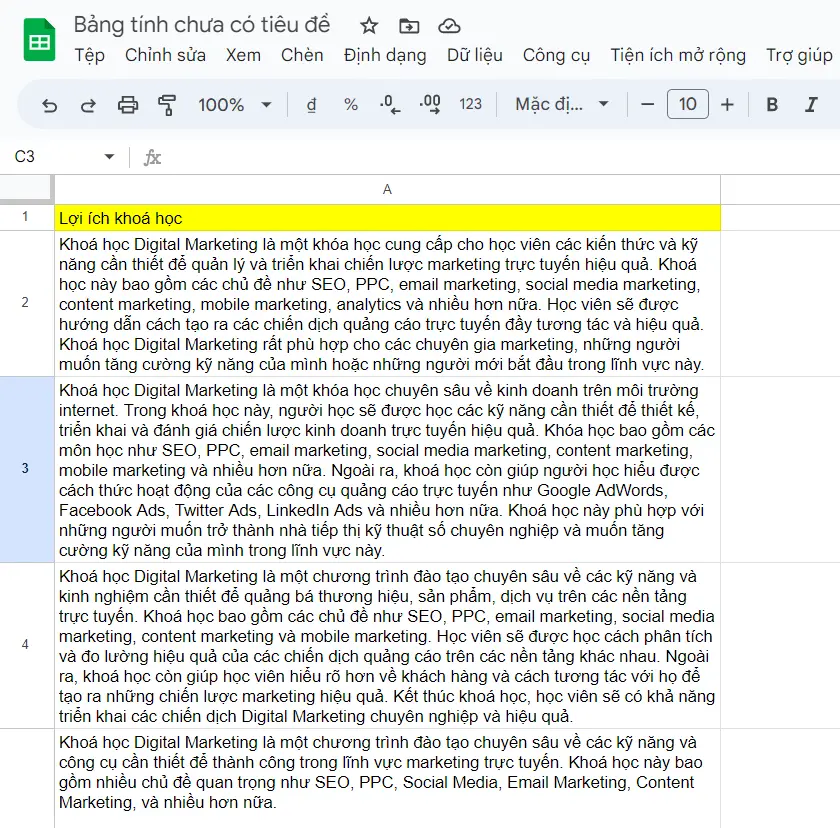
Trong hình là hàng loạt nội dung được mình tạo bằng ChatGPT trực tiếp trên Google Sheet trong vòng chưa đầy 1 phút.
Bước 2: Bạn dowload file GoogleSheet dạng csv như hình dưới nhé.
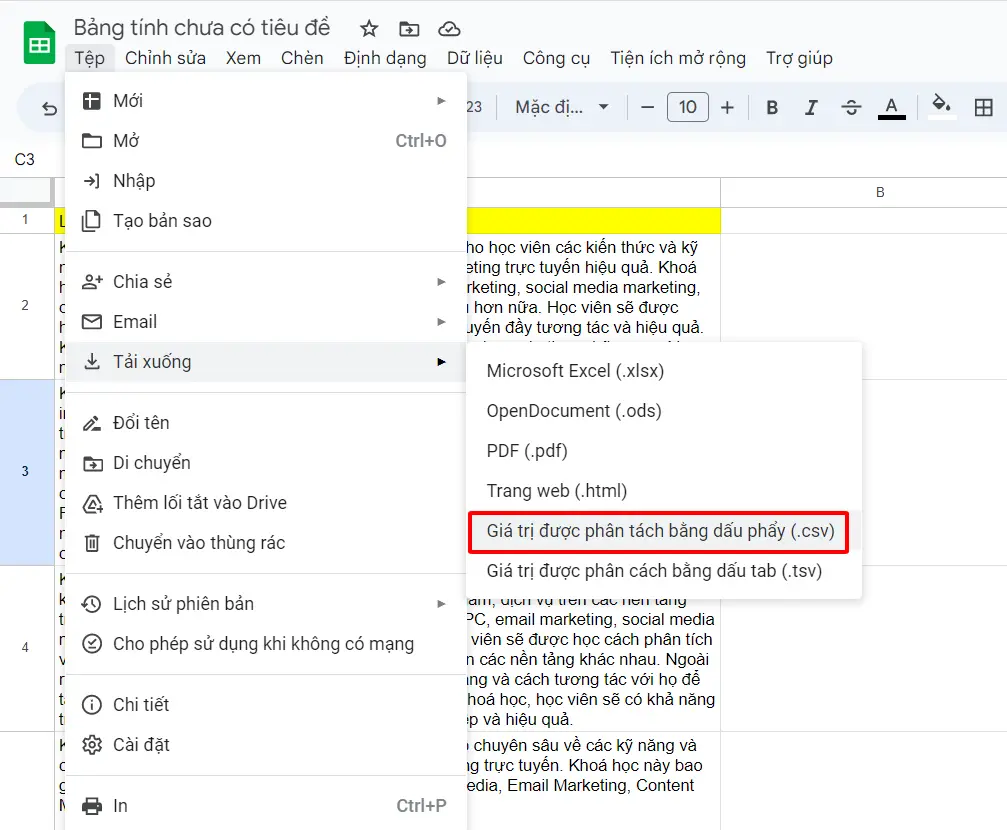
Bước 3: Truy cập vào Canva và thiết kế Mẫu ảnh mà bạn muốn
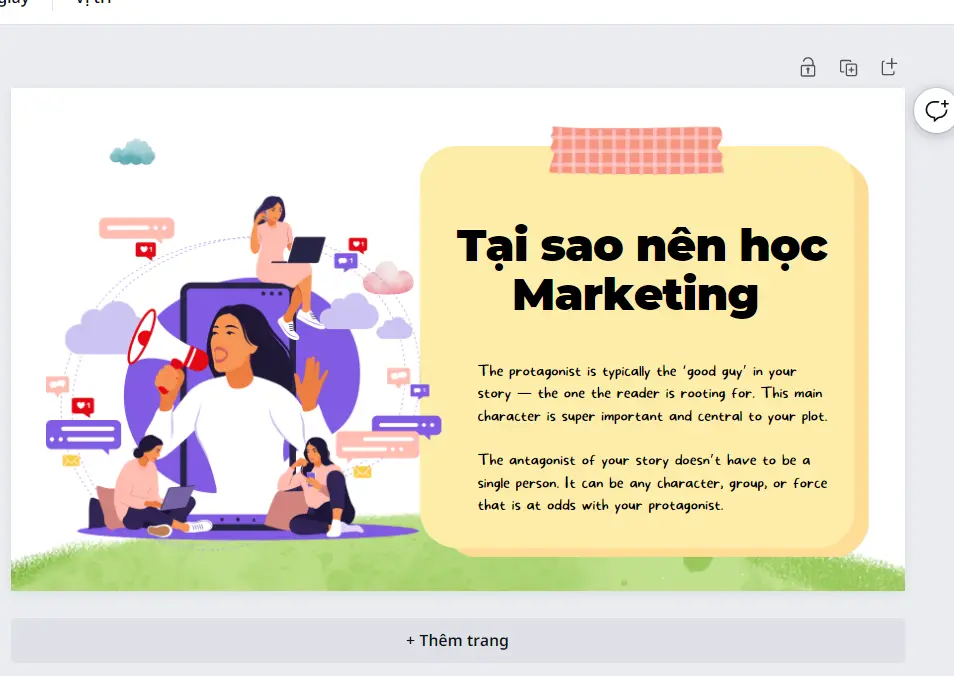
Bước 4: Để ứng dụng tạo ảnh tự động, bạn cần phải kết nối nội dung vào Canva bằng cách chọn “Ứng dụng” => “Tạo hàng loạt”
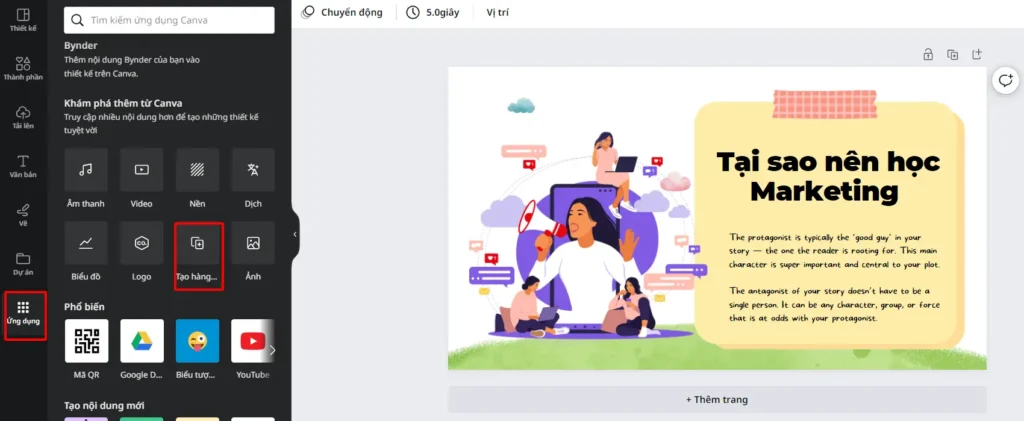
Bước 5: Bạn tải lên tệp CSV vừa download

Bước 6: Kết nối dữ liệu, sau khi bạn tải lên tệp CSV thì Canva sẽ hiển thị những trường dữ liệu có trong file Excel

Bước 7: Bạn nhấp chuột phải vào ô chữ mà bạn muốn thay dữ liệu và chọn trường dữ liệu tương ứng. Ví dụ như trong hình bên dưới, mình sẽ thay Chủ đề vào ô Title và Lợi ích khoá học vào nội dung.

Bước 8: Sau khi kết nối thành công dữ liệu, Canva sẽ hiển thị dấu tick và trong ảnh sẽ hiển thị dạng {dữ liệu}. Nếu như bạn làm đúng các thao tác, thì giao diện sẽ giống như hình bên dưới.
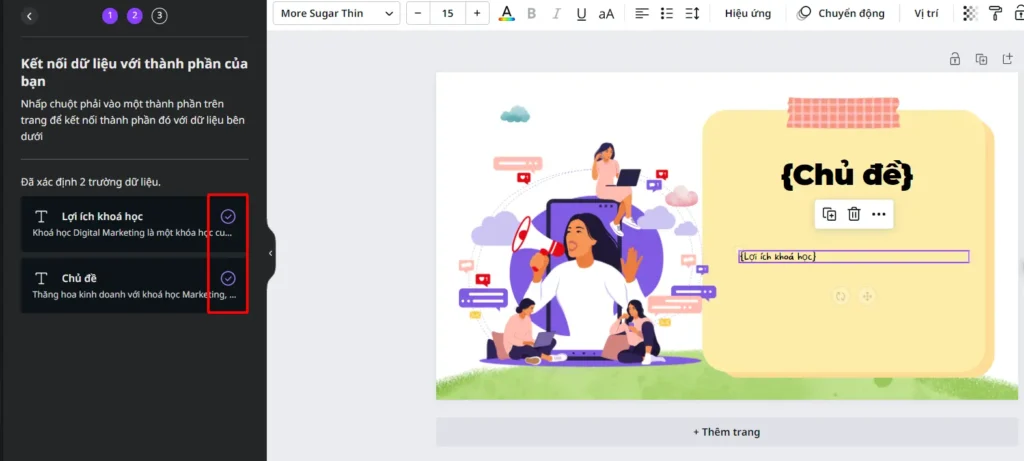
Bước 9: Bấm Tiếp tục
Bước 10: Bước này Canva sẽ hỏi bạn muốn tạo bao nhiêu nội dung, nếu như bạn muốn tạo hết tất cả nội dung có trong Google Sheet thì bấm vào Chọn tất cả
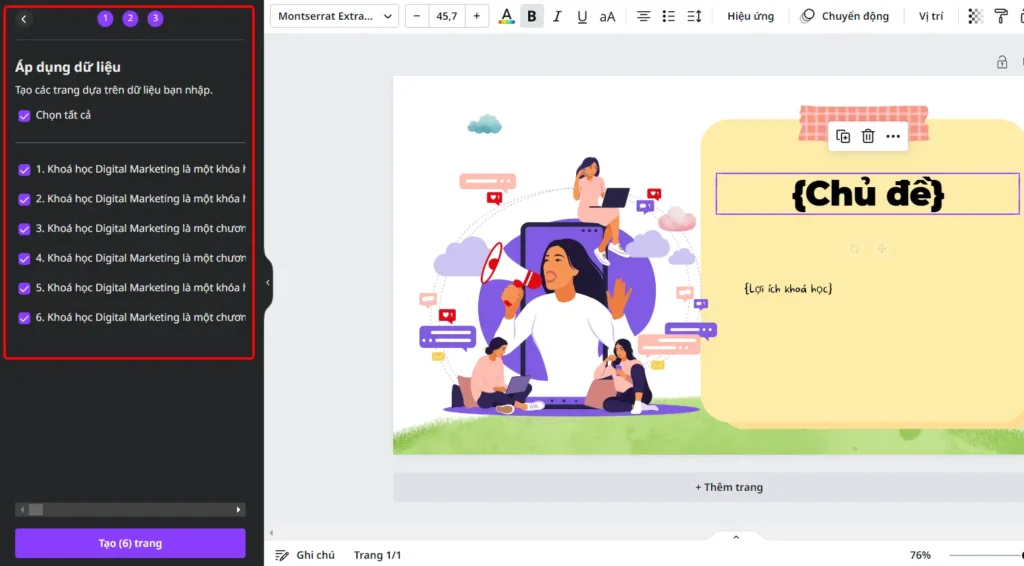
Bước 11: Bấm Tạo trang và tận hưởng thành quả của mình nhé.
Lưu ý tạo ảnh hàng loạt tự động bằng Canva
Hiện tại, chức năng này chỉ thay thế được nội dung chữ và chưa thể thay đổi được nhiều hình ảnh cùng lúc. Do đó bạn cần phải thiết kế những mẫu ảnh nhận dạng thương hiệu nhất quán về hình ảnh để có thể ứng dụng chức năng này nhằm tiết kiệm thời gian nhiều hơn. Hoặc bạn vẫn có thể thay đổi nội dung và sau đó thay ảnh thủ công cũng được. Dù gì chức năng này cũng đã giúp bạn tiết kiệm được rất nhiều thời gian rồi đúng không =)))
Ngoài ra trước khi bấm tạo ảnh, bạn hãy căn chỉnh ô nội dung để khớp với khung hình nhé. Sẽ xảy ra trường hợp đó là nội dung quá dài, Canva sẽ tự động làm cho ô nội dung đó tràn ra ngoài khung hình. Ví dụ như hình bên dưới.

Kết luận
Nhờ vào việc kết hợp sử dụng ChatGPT trên Google Sheet, mình đã tạo ra được hàng loạt nội dung bằng Canva mà không cần tốn quá nhiều công sức suy nghĩ cũng như hàng tá giờ đồng hồ để ngồi copy, dán từng nội dung vào ảnh mỗi khi “duplicate”.
Tuy nhiên, việc này chỉ hiệu quả nếu như bạn thiết kế được một nội dung trực quan nhất quán về phong cách cũng như chất liệu ảnh. Trường hợp bạn kế một phong cách mà cần phải thay đổi nhiều về bố cục thì việc này cũng sẽ không giúp bạn tiết kiệm thời gian đi bao nhiêu mà còn phải khiến bạn tốn thời gian sửa chữa lại rất nhiều nữa.
Và đó là toàn bộ về bài viết hướng dẫn tạo ảnh hàng loạt bằng Canva với ChatGPT.
🔰 Tham gia cộng đồng Vũ Trụ AI – Ứng Dụng OpenAI – Chat GPT Tối Ưu Hóa Công Việc để cập nhật các xu hướng AI và biết cách vận dụng AI để tối ưu hiệu suất công việc!
🔰 Tham gia cộng đồng DÂN ĐEN KHỞI NGHIỆP để phát triển bản thân và xây dựng sự nghiệp cá nhân ngay hôm nay.
Từ khoá
tạo ảnh hàng loạt bằng canva,
tạo ảnh tự động bằng Canva,
Tạo ảnh hàng loạt tự động bằng canva,
Ứng dụng tạo ảnh hàng loạt,
ứng dụng tạo ảnh tự động

![[2023] Hướng Dẫn Tạo Ảnh Hàng Loạt Bằng Canva Với ChatGPT 1 hướng dẫn tạo ảnh hàng loạt bằng canva](https://splanet.vn/wp-content/uploads/2023/04/thumnail-tao-anh-hang-loat-bang-canva-750x375.jpg)
![[2025] TOP 5 Công Cụ AI Tạo Video Bán Hàng CỰC ĐỈNH Nên Dùng! 2 Pippit AI – Công Cụ AI Tạo Video Bán Hàng Tích Hợp Toàn Diện](https://splanet.vn/wp-content/uploads/2025/08/Anh-man-hinh-2025-08-15-luc-12.43.01-120x86.jpg)
![[2025] Cách Sử Dụng AI Hiệu Quả Trong Kinh Doanh Và Marketing Online 3 CÁCH SỬ DỤNG AI HIỆU QUẢ CHO NGƯỜI MỚI](https://splanet.vn/wp-content/uploads/2025/06/CACH-SU-DUNG-AI-HIEU-QUA-CHO-NGUOI-MOI-1-120x86.jpg)
![[2025] 10 Kỹ Thuật Tối Ưu Prompt AI Cực Hiệu Quả Cho Người Mới Bắt Đầu 4 10 kỹ thuật viết prompt ai cực hiệu quả cho người mới](https://splanet.vn/wp-content/uploads/2025/06/10-ky-thuat-viet-prompt-ai-cuc-hieu-qua-cho-nguoi-moi-120x86.jpg)
![[NO.1] Cách Viết Prompt Chuẩn Hiệu Quả Cho Người Mới 2025 5 cách viết prompt chuẩn giao tiếp AI hiệu quả](https://splanet.vn/wp-content/uploads/2025/06/cach-viet-prompt-chuan-giao-tiep-AI-hieu-qua-120x86.jpg)
